Workspaces#
A JupyterLab Workspace defines the layout and state of the user interface such as the position of files, notebooks, sidebars, and open/closed state of the panels.
Workspaces can be managed in three ways:
A workspace name may only contain ASCII letters (a-z and A-Z), digits (0-9), hyphen-minuses (-) and underscores (_).
Managing Workspaces (GUI)#
There are several commands for managing workspaces from the main menu, sidebar, and command palette:
create-new, clone, rename, reset, and delete act on the workspaces stored by on the server in the dedicated location.
save, save as, import, and export can load and store the workspace to/from the file system (contained within the Jupyter root directory); save will save the workspace to the most recently saved file.
In the sidebar, in the “Running Terminals and Kernels” panel, under “Workspaces”, the current workspace has a check mark (✓). Clicking on another workspace will open. Opening the context menu (right click) over the workspace item in the sidebar will present actions available for management of that workspace:
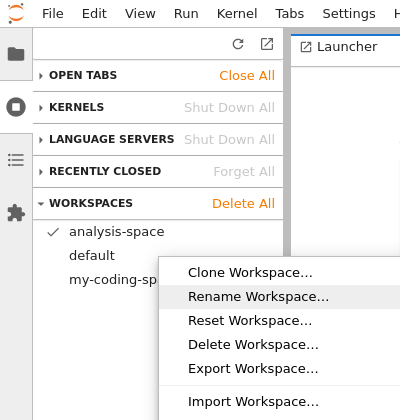
Managing Workspaces (CLI)#
JupyterLab provides a command line interface for workspace import and
export:
$ # Exports the default JupyterLab workspace
$ jupyter lab workspaces export
{"data": {}, "metadata": {"id": "/lab"}}
$
$ # Exports the workspaces named `foo`
$ jupyter lab workspaces export foo
{"data": {}, "metadata": {"id": "/lab/workspaces/foo"}}
$
$ # Exports the workspace named `foo` into a file called `file_name.json`
$ jupyter lab workspaces export foo > file_name.json
$
$ # Imports the workspace file `file_name.json`.
$ jupyter lab workspaces import file_name.json
Saved workspace: <workspaces-directory>/labworkspacesfoo-54d5.jupyterlab-workspace
The export command will generate a URL for any workspace you provide as an argument,
even if the workspace does not yet exist. Visiting a URL for a nonexistent workspace will create
a new workspace with that name.
The import functionality validates the structure of the workspace file and
validates the id field in the workspace metadata to make sure its URL is
compatible with either the workspaces_url configuration or the page_url
configuration to verify that it is a correctly named workspace or it is the
default workspace.
Workspace File Format#
A workspace file is a JSON file that contains one object with two required top-level keys, data, and metadata.
The metadata must be a mapping with an id
key that has the same value as the ID of the workspace. This should also be the relative URL path to access the workspace,
like /lab/workspaces/foo. Additionally, metadata may contain created and last_modified fields with date and time creation and most recent modification, respectively.
The date and time are encoded using ISO 8601 format, for example 2022-06-15T23:41:15.818986+00:00.
The data key maps to the initial state of the IStateDB. Many plugins look in the State DB for the configuration.
Also any plugins that register with the ILayoutRestorer will look up all keys in the State DB
that start with the namespace of their tracker before the first :. The values of these keys should have a data
attribute that maps.
For example, if your workspace looks like this:
{
"data": {
"application-mimedocuments:package.json:JSON": {
"data": { "path": "package.json", "factory": "JSON" }
}
}
}
It will run the docmanager:open with the { "path": "package.json", "factory": "JSON" } args, because the application-mimedocuments tracker is registered with the docmanager:open command, like this:
const namespace = 'application-mimedocuments';
const tracker = new WidgetTracker<MimeDocument>({ namespace });
void restorer.restore(tracker, {
command: 'docmanager:open',
args: widget => ({
path: widget.context.path,
factory: Private.factoryNameProperty.get(widget)
}),
name: widget =>
`${widget.context.path}:${Private.factoryNameProperty.get(widget)}`
});
Note the part of the data key after the first : (package.json:JSON) is dropped and is irrelevant.