Extension Tutorial¶
JupyterLab extensions add features to the user experience. This page describes how to create one type of extension, an application plugin, that:
Adds a “Random Astronomy Picture” command to the command palette sidebar
Fetches the image and metadata when activated
Shows the image and metadata in a tab panel
By working through this tutorial, you’ll learn:
How to set up an extension development environment from scratch on a Linux or OSX machine. (You’ll need to modify the commands slightly if you are on Windows.)
How to start an extension project from jupyterlab/extension-cookiecutter-ts
How to iteratively code, build, and load your extension in JupyterLab
How to version control your work with git
How to release your extension for others to enjoy
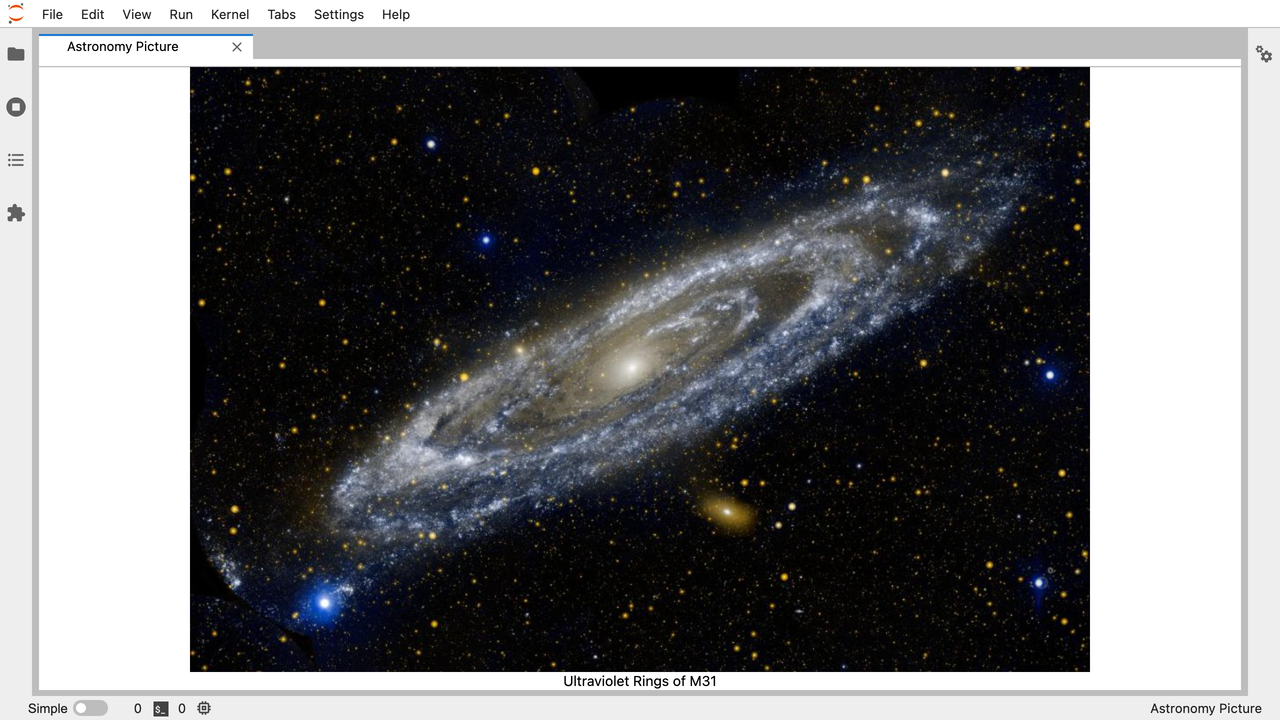
The completed extension, showing the Astronomy Picture of the Day for 24 Jul 2015.¶
Sound like fun? Excellent. Here we go!
Set up a development environment¶
Install conda using miniconda¶
Start by installing miniconda, following Conda’s installation documentation.
Install NodeJS, JupyterLab, etc. in a conda environment¶
Next create a conda environment that includes:
the latest release of JupyterLab
cookiecutter, the tool you’ll use to bootstrap your extension project structure (this is a Python tool which we’ll install using conda below).
NodeJS, the JavaScript runtime you’ll use to compile the web assets (e.g., TypeScript, CSS) for your extension
git, a version control system you’ll use to take snapshots of your work as you progress through this tutorial
It’s a best practice to leave the root conda environment (i.e., the environment created
by the miniconda installer) untouched and install your project-specific
dependencies in a named conda environment. Run this command to create a
new environment named jupyterlab-ext.
conda create -n jupyterlab-ext --override-channels --strict-channel-priority -c conda-forge -c nodefaults jupyterlab=3 cookiecutter nodejs jupyter-packaging git
Now activate the new environment so that all further commands you run work out of that environment.
conda activate jupyterlab-ext
Note: You’ll need to run the command above in each new terminal you open
before you can work with the tools you installed in the
jupyterlab-ext environment.
Create a repository¶
Create a new repository for your extension (see, for example, the GitHub instructions. This is an optional step, but highly recommended if you want to share your extension.
Create an extension project¶
Commit what you have to git¶
Run the following commands in your jupyterlab_apod folder to
initialize it as a git repository and commit the current code.
git init
git add .
git commit -m 'Seed apod project from cookiecutter'
Note: This step is not technically necessary, but it is good practice to
track changes in version control system in case you need to rollback to
an earlier version or want to collaborate with others. You
can compare your work throughout this tutorial with the commits in a
reference version of jupyterlab_apod on GitHub at
https://github.com/jupyterlab/jupyterlab_apod.
Build and install the extension for development¶
Your new extension project has enough code in it to see it working in your JupyterLab. Run the following commands to install the initial project dependencies and install the extension into the JupyterLab environment.
pip install -ve .
The above command copies the frontend part of the extension into JupyterLab.
We can run this pip install command again every time we make a change to
copy the change into JupyterLab. Even better, we can use
the develop command to create a symbolic link from JupyterLab to our
source directory. This means our changes are automatically available in
JupyterLab:
jupyter labextension develop --overwrite .
Note
On Windows, symbolic links can be activated on Windows 10 for Python version 3.8 or higher by activating the ‘Developer Mode’. That may not be allowed by your administrators. See Activate Developer Mode on Windows for instructions.
See the initial extension in action¶
After the install completes, open a second terminal. Run these commands to
activate the jupyterlab-ext environment and start JupyterLab in your
default web browser.
conda activate jupyterlab-ext
jupyter lab
In that browser window, open the JavaScript console by following the instructions for your browser:
After you reload the page with the console open, you should see a message that says
JupyterLab extension jupyterlab_apod is activated! in the console.
If you do, congratulations, you’re ready to start modifying the extension!
If not, go back make sure you didn’t miss a step, and reach
out if you’re stuck.
Note: Leave the terminal running the jupyter lab command open and running
JupyterLab to see the effects of changes below.
Add an Astronomy Picture of the Day widget¶
Show an empty panel¶
The command palette is the primary view of all commands available to you in JupyterLab. For your first addition, you’re going to add a Random Astronomy Picture command to the palette and get it to show an Astronomy Picture tab panel when invoked.
Fire up your favorite text editor and open the src/index.ts file in your
extension project. Change the import at the top of the file to get a reference
to the command palette interface and the JupyterFrontEnd instance.
import {
JupyterFrontEnd,
JupyterFrontEndPlugin
} from '@jupyterlab/application';
import { ICommandPalette } from '@jupyterlab/apputils';
Locate the plugin object of type JupyterFrontEndPlugin. Change the
definition so that it reads like so:
/**
* Initialization data for the jupyterlab_apod extension.
*/
const plugin: JupyterFrontEndPlugin<void> = {
id: 'jupyterlab-apod',
autoStart: true,
requires: [ICommandPalette],
activate: (app: JupyterFrontEnd, palette: ICommandPalette) => {
console.log('JupyterLab extension jupyterlab_apod is activated!');
console.log('ICommandPalette:', palette);
}
};
The requires attribute states that your plugin needs an object that
implements the ICommandPalette interface when it starts. JupyterLab
will pass an instance of ICommandPalette as the second parameter of
activate in order to satisfy this requirement. Defining
palette: ICommandPalette makes this instance available to your code
in that function. The second console.log line exists only so that
you can immediately check that your changes work.
Now you will need to install these dependencies. Run the following commands in the repository root folder to install the dependencies and save them to your package.json:
jlpm add @jupyterlab/apputils
jlpm add @jupyterlab/application
Finally, run the following to rebuild your extension.
jlpm run build
Note
This tutorial uses jlpm to install Javascript packages and
run build commands, which is JupyterLab’s bundled
version of yarn. If you prefer, you can use another Javascript
package manager like npm or yarn itself.
After the extension build finishes, return to the browser tab that opened when you started JupyterLab. Refresh it and look in the console. You should see the same activation message as before, plus the new message about the ICommandPalette instance you just added. If you don’t, check the output of the build command for errors and correct your code.
JupyterLab extension jupyterlab_apod is activated!
ICommandPalette: Palette {_palette: CommandPalette}
Note that we had to run jlpm run build in order for the bundle to
update. This command does two things: compiles the TypeScript files in src/
into JavaScript files in lib/ (jlpm run build), then bundles the
JavaScript files in lib/ into a JupyterLab extension in
jupyterlab_apod/static (jlpm run build:extension). If you wish to avoid
running jlpm run build after each change, you can open a third terminal,
activate the jupyterlab-ext environment, and run the jlpm run watch
command from your extension directory, which will automatically compile the
TypeScript files as they are changed and saved.
Now return to your editor. Modify the imports at the top of the file to add a few more imports:
import { ICommandPalette, MainAreaWidget } from '@jupyterlab/apputils';
import { Widget } from '@lumino/widgets';
Install this new dependency as well:
jlpm add @lumino/widgets
Then modify the activate function inside the plugin object again so that
it has the following code (the highlighted lines show the activate function, you’re
only modifying the contents of that function, so make sure your braces match,
and leave the export default plugin part lower down intact):
const plugin: JupyterFrontEndPlugin<void> = {
id: 'jupyterlab-apod',
autoStart: true,
requires: [ICommandPalette],
activate: (app: JupyterFrontEnd, palette: ICommandPalette) => {
console.log('JupyterLab extension jupyterlab_apod is activated!');
// Define a widget creator function,
// then call it to make a new widget
const newWidget = () => {
// Create a blank content widget inside of a MainAreaWidget
const content = new Widget();
const widget = new MainAreaWidget({ content });
widget.id = 'apod-jupyterlab';
widget.title.label = 'Astronomy Picture';
widget.title.closable = true;
return widget;
}
let widget = newWidget();
// Add an application command
const command: string = 'apod:open';
app.commands.addCommand(command, {
label: 'Random Astronomy Picture',
execute: () => {
// Regenerate the widget if disposed
if (widget.isDisposed) {
widget = newWidget();
}
if (!widget.isAttached) {
// Attach the widget to the main work area if it's not there
app.shell.add(widget, 'main');
}
// Activate the widget
app.shell.activateById(widget.id);
}
});
// Add the command to the palette.
palette.addItem({ command, category: 'Tutorial' });
}
};
export default plugin;
The first new block of code defines (and calls) a reusable widget creator
function. That function returns a MainAreaWidget instance that has an
empty content Widget as its child. It also assigns the main area widget a
unique ID, gives it a label that will appear as its tab title, and makes the
tab closable by the user. The second block of code adds a new command with id
apod:open and label Random Astronomy Picture to JupyterLab. When the
command executes, it checks that the widget isn’t disposed, attaches the widget
to the main display area if it is not already present and then makes it the
active tab. The last new line of code uses the command id to add the command
to the command palette in a section called Tutorial.
Build your extension again using jlpm run build (unless you are using
jlpm run watch already) and refresh the browser tab. Open the command
palette by clicking on Commands from the View menu or using the keyboard
shortcut Command/Ctrl Shift C and type Astronomy in the search box. Your
Random Astronomy Picture command should appear. Click it or select it with
the keyboard and press Enter. You should see a new, blank panel appear with
the tab title Astronomy Picture. Click the x on the tab to close it and
activate the command again. The tab should reappear. Finally, click one of the
launcher tabs so that the Astronomy Picture panel is still open but no
longer active. Now run the Random Astronomy Picture command one more time.
The single Astronomy Picture tab should come to the foreground.
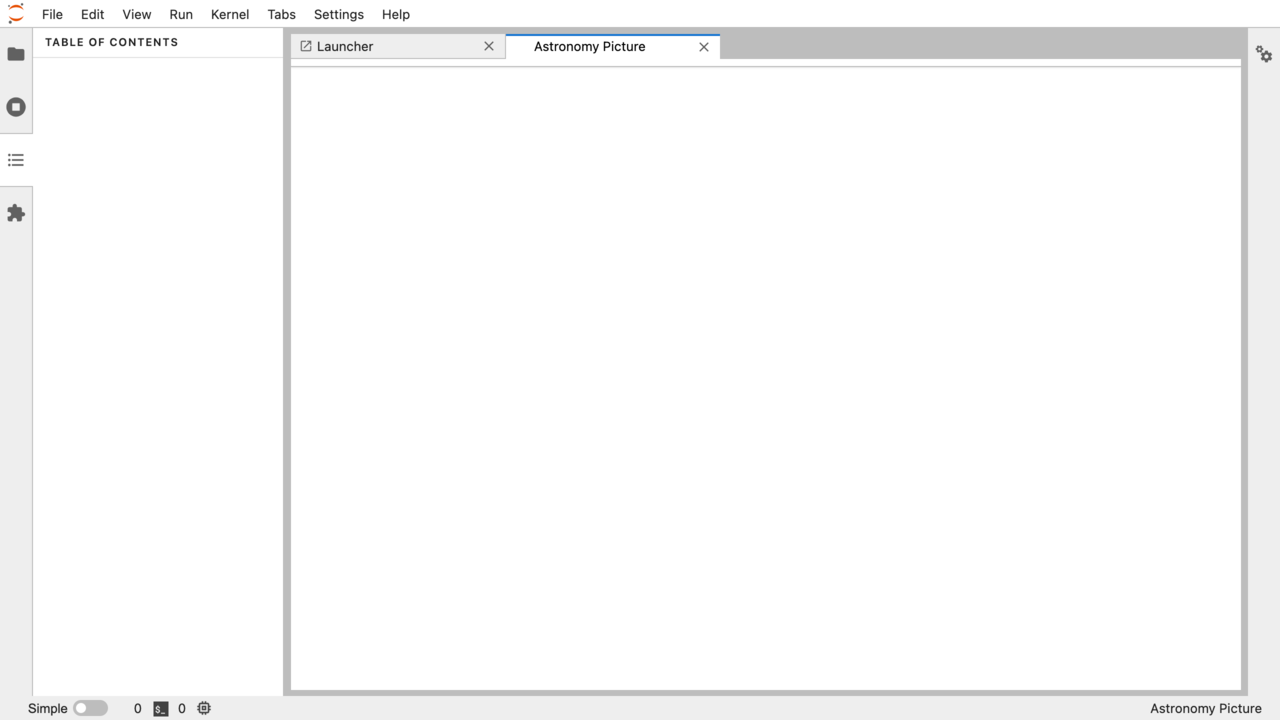
The in-progress extension, showing a blank panel.¶
If your widget is not behaving, compare your code with the reference project state at the 01-show-a-panel tag. Once you’ve got everything working properly, git commit your changes and carry on.
git add package.json src/index.ts
git commit -m 'Show Astronomy Picture command in palette'
Show a picture in the panel¶
You now have an empty panel. It’s time to add a picture to it. Go back to
your code editor. Add the following code in the widget creator function below
the lines that create a MainAreaWidget instance and above the line that
returns the new widget.
// Add an image element to the content
let img = document.createElement('img');
content.node.appendChild(img);
// Get a random date string in YYYY-MM-DD format
function randomDate() {
const start = new Date(2010, 1, 1);
const end = new Date();
const randomDate = new Date(start.getTime() + Math.random()*(end.getTime() - start.getTime()));
return randomDate.toISOString().slice(0, 10);
}
// Fetch info about a random picture
const response = await fetch(`https://api.nasa.gov/planetary/apod?api_key=DEMO_KEY&date=${randomDate()}`);
const data = await response.json() as APODResponse;
if (data.media_type === 'image') {
// Populate the image
img.src = data.url;
img.title = data.title;
} else {
console.log('Random APOD was not a picture.');
}
The first two lines create a new HTML <img> element and add it to
the widget DOM node. The next lines define a function get a random date in the form YYYY-MM-DD format, and then the function is used to make a request using the HTML
fetch
API that returns information about the Astronomy Picture of the Day for that date. Finally, we set the
image source and title attributes based on the response.
Now define the APODResponse type that was introduced in the code above. Put
this definition just under the imports at the top of the file.
interface APODResponse {
copyright: string;
date: string;
explanation: string;
media_type: 'video' | 'image';
title: string;
url: string;
};
Then we need to add async and await to a few places in our code since
we’re using await in our widget creator function.
First, update the activate method to be async:
activate: async (app: JupyterFrontEnd, palette: ICommandPalette) => {
Next, update the newWidget function to be async:
const newWidget = async () => {
Finally, add await to both of the newWidget function calls, and
async to the execute function:
let widget = await newWidget();
// Add an application command
const command: string = 'apod:open';
app.commands.addCommand(command, {
label: 'Random Astronomy Picture',
execute: async () => {
// Regenerate the widget if disposed
if (widget.isDisposed) {
widget = await newWidget();
}
if (!widget.isAttached) {
// Attach the widget to the main work area if it's not there
app.shell.add(widget, 'main');
}
// Activate the widget
app.shell.activateById(widget.id);
}
});
Note
If you are new to JavaScript / TypeScript and want to learn more about async, await,
and Promises, you can check out the following tutorial on MDN
Be sure to also refer to the other resources in the See Also section for more materials.
Rebuild your extension if necessary (jlpm run build), refresh your browser
tab, and run the Random Astronomy Picture command again. You should now see a
picture in the panel when it opens (if that random date had a picture and not a
video).
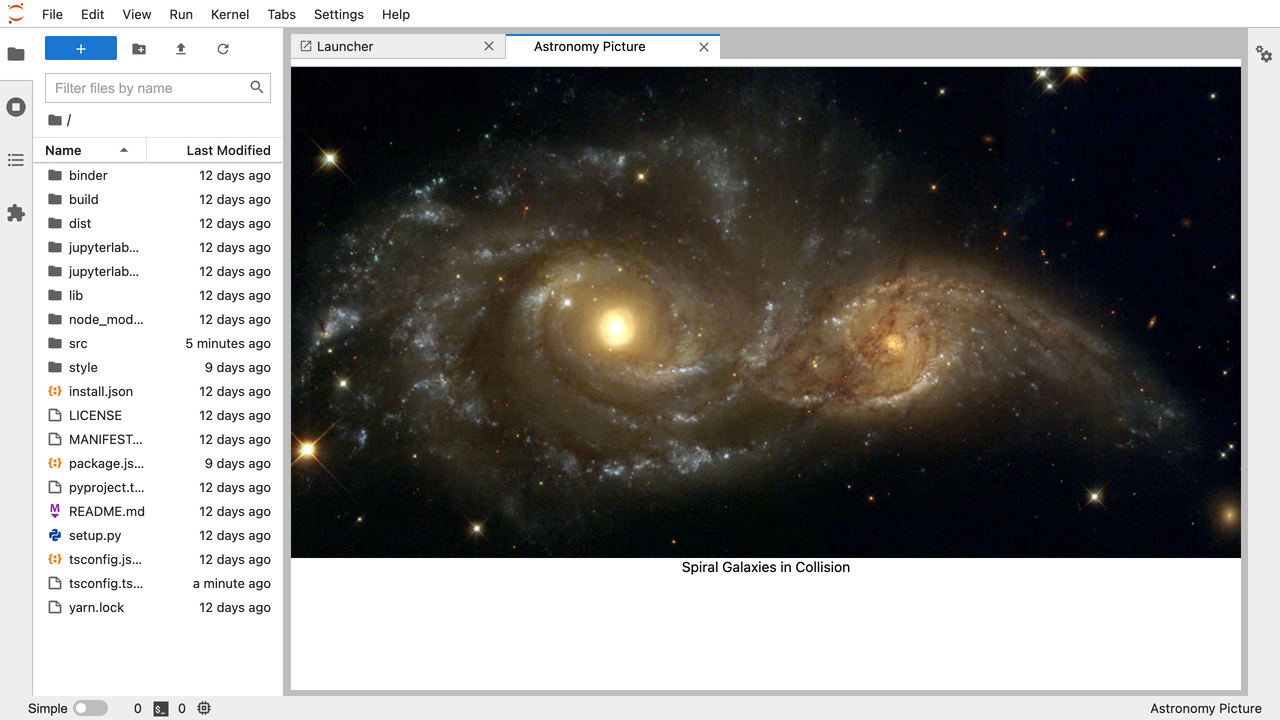
The in-progress extension, showing the Astronomy Picture of the Day for 19 Jan 2014.¶
Note that the image is not centered in the panel nor does the panel scroll if the image is larger than the panel area. You’ll address both of these problems in the upcoming sections.
If you don’t see a image at all, compare your code with the 02-show-an-image tag in the reference project. When it’s working, make another git commit.
git add src/index.ts
git commit -m 'Show a picture in the panel'
Improve the widget behavior¶
Center the image, add attribution, and error messaging¶
Open style/base.css in our extension project directory for editing.
Add the following lines to it.
.my-apodWidget {
display: flex;
flex-direction: column;
align-items: center;
overflow: auto;
}
This CSS stacks content vertically within the widget panel and lets the panel
scroll when the content overflows. This CSS file is included on the page
automatically by JupyterLab because the package.json file has a style
field pointing to it. In general, you should import all of your styles into a
single CSS file, such as this index.css file, and put the path to that CSS
file in the package.json file style field.
Return to the index.ts file. Modify the activate function to apply the
CSS classes, the copyright information, and error handling for the API response.
You will be updating and replacing/removing some lines, so the beginning of the
function should read like the following:
activate: async (app: JupyterFrontEnd, palette: ICommandPalette) => {
console.log('JupyterLab extension jupyterlab_apod is activated!');
// Define a widget creator function,
// then call it to make a new widget
const newWidget = async () => {
// Create a blank content widget inside of a MainAreaWidget
const content = new Widget();
content.addClass('my-apodWidget');
const widget = new MainAreaWidget({ content });
widget.id = 'apod-jupyterlab';
widget.title.label = 'Astronomy Picture';
widget.title.closable = true;
// Add an image element to the content
let img = document.createElement('img');
content.node.appendChild(img);
let summary = document.createElement('p');
content.node.appendChild(summary);
// Get a random date string in YYYY-MM-DD format
function randomDate() {
const start = new Date(2010, 1, 1);
const end = new Date();
const randomDate = new Date(start.getTime() + Math.random()*(end.getTime() - start.getTime()));
return randomDate.toISOString().slice(0, 10);
}
// Fetch info about a random picture
const response = await fetch(`https://api.nasa.gov/planetary/apod?api_key=DEMO_KEY&date=${randomDate()}`);
if (!response.ok) {
const data = await response.json();
if (data.error) {
summary.innerText = data.error.message;
} else {
summary.innerText = response.statusText;
}
} else {
const data = await response.json() as APODResponse;
if (data.media_type === 'image') {
// Populate the image
img.src = data.url;
img.title = data.title;
summary.innerText = data.title;
if (data.copyright) {
summary.innerText += ` (Copyright ${data.copyright})`;
}
} else {
summary.innerText = 'Random APOD fetched was not an image.';
}
}
return widget;
}
// Keep all the remaining lines below the newWidget function
// definition the same as before from here down ...
Note
If your image panel keeps showing an error message, you may need to update your NASA API Key (too many image requests can max out your limit)
Build your extension if necessary (jlpm run build) and refresh your
JupyterLab browser tab. Invoke the Random Astronomy Picture command and
confirm the image is centered with the copyright information below it. Resize
the browser window or the panel so that the image is larger than the
available area. Make sure you can scroll the panel over the entire area
of the image.
If anything is not working correctly, compare your code with the reference project 03-style-and-attribute tag. When everything is working as expected, make another commit.
git add style/base.css src/index.ts
git commit -m 'Add styling, attribution, error handling'
Show a new image on demand¶
The activate function has grown quite long, and there’s still more
functionality to add. Let’s refactor the code into two separate
parts:
An
APODWidgetthat encapsulates the Astronomy Picture panel elements, configuration, and soon-to-be-added update behaviorAn
activatefunction that adds the widget instance to the UI and decide when the picture should refresh
Start by refactoring the widget code into the new APODWidget class.
Add the class just below the definition of APODResponse in the index.ts
file.
class APODWidget extends Widget {
/**
* Construct a new APOD widget.
*/
constructor() {
super();
this.addClass('my-apodWidget');
// Add an image element to the panel
this.img = document.createElement('img');
this.node.appendChild(this.img);
// Add a summary element to the panel
this.summary = document.createElement('p');
this.node.appendChild(this.summary);
}
/**
* The image element associated with the widget.
*/
readonly img: HTMLImageElement;
/**
* The summary text element associated with the widget.
*/
readonly summary: HTMLParagraphElement;
/**
* Handle update requests for the widget.
*/
async updateAPODImage(): Promise<void> {
const response = await fetch(`https://api.nasa.gov/planetary/apod?api_key=DEMO_KEY&date=${this.randomDate()}`);
if (!response.ok) {
const data = await response.json();
if (data.error) {
this.summary.innerText = data.error.message;
} else {
this.summary.innerText = response.statusText;
}
return;
}
const data = await response.json() as APODResponse;
if (data.media_type === 'image') {
// Populate the image
this.img.src = data.url;
this.img.title = data.title;
this.summary.innerText = data.title;
if (data.copyright) {
this.summary.innerText += ` (Copyright ${data.copyright})`;
}
} else {
this.summary.innerText = 'Random APOD fetched was not an image.';
}
}
/**
* Get a random date string in YYYY-MM-DD format.
*/
randomDate(): string {
const start = new Date(2010, 1, 1);
const end = new Date();
const randomDate = new Date(start.getTime() + Math.random()*(end.getTime() - start.getTime()));
return randomDate.toISOString().slice(0, 10);
}
}
You’ve written all of the code before. All you’ve done is restructure it to use instance variables and move the image request to its own function.
Next move the remaining logic in activate to a new, top-level
function just below the APODWidget class definition. Modify the code
to create a widget when one does not exist in the main JupyterLab area
or to refresh the image in the existing widget when the command runs again.
The code for the activate function should read as follows after
these changes:
/**
* Activate the APOD widget extension.
*/
function activate(app: JupyterFrontEnd, palette: ICommandPalette) {
console.log('JupyterLab extension jupyterlab_apod is activated!');
// Define a widget creator function
const newWidget = () => {
const content = new APODWidget();
const widget = new MainAreaWidget({content});
widget.id = 'apod-jupyterlab';
widget.title.label = 'Astronomy Picture';
widget.title.closable = true;
return widget;
}
// Create a single widget
let widget = newWidget();
// Add an application command
const command: string = 'apod:open';
app.commands.addCommand(command, {
label: 'Random Astronomy Picture',
execute: () => {
// Regenerate the widget if disposed
if (widget.isDisposed) {
widget = newWidget();
}
if (!widget.isAttached) {
// Attach the widget to the main work area if it's not there
app.shell.add(widget, 'main');
}
// Refresh the picture in the widget
widget.content.updateAPODImage();
// Activate the widget
app.shell.activateById(widget.id);
}
});
// Add the command to the palette.
palette.addItem({ command, category: 'Tutorial' });
}
Remove the activate function definition from the
JupyterFrontEndPlugin object and refer instead to the top-level function
like this:
const plugin: JupyterFrontEndPlugin<void> = {
id: 'jupyterlab_apod',
autoStart: true,
requires: [ICommandPalette],
activate: activate
};
Make sure you retain the export default plugin; line in the file.
Now build the extension again and refresh the JupyterLab browser tab.
Run the Random Astronomy Picture command more than once without closing the
panel. The picture should update each time you execute the command. Close
the panel, run the command, and it should both reappear and show a new
image.
If anything is not working correctly, compare your code with the 04-refactor-and-refresh tag to debug. Once it is working properly, commit it.
git add src/index.ts
git commit -m 'Refactor, refresh image'
Restore panel state when the browser refreshes¶
You may notice that every time you refresh your browser tab, the Astronomy Picture panel disappears, even if it was open before you refreshed. Other open panels, like notebooks, terminals, and text editors, all reappear and return to where you left them in the panel layout. You can make your extension behave this way too.
Update the imports at the top of your index.ts file so that the
entire list of import statements looks like the following (Adding
ILayoutRestorer and WidgetTracker):
import {
ILayoutRestorer,
JupyterFrontEnd,
JupyterFrontEndPlugin
} from '@jupyterlab/application';
import {
ICommandPalette,
MainAreaWidget,
WidgetTracker
} from '@jupyterlab/apputils';
import { Widget } from '@lumino/widgets';
Then add the ILayoutRestorer interface to the JupyterFrontEndPlugin
definition. This addition passes the global LayoutRestorer as the
third parameter of the activate function.
const plugin: JupyterFrontEndPlugin<void> = {
id: 'jupyterlab-apod',
autoStart: true,
requires: [ICommandPalette],
optional: [ILayoutRestorer],
activate: activate
};
Here ILayoutRestorer is specified as an optional token, as the corresponding service might
not be available in a customized JupyterLab distribution that does not provide layout restoration
functionalities. Having it optional makes it a nice-to-have, and lets your extension be loaded
in more applications.
Note
You can learn more about requires and optional in the Tokens section
of the Extension Developer Guide.
Finally, rewrite the activate function so that it:
Declares a widget variable, but does not create an instance immediately.
Constructs a
WidgetTrackerand tells theILayoutRestorerto use it to save/restore panel state.Creates, tracks, shows, and refreshes the widget panel appropriately.
function activate(app: JupyterFrontEnd, palette: ICommandPalette, restorer: ILayoutRestorer | null) {
console.log('JupyterLab extension jupyterlab_apod is activated!');
// Declare a widget variable
let widget: MainAreaWidget<APODWidget>;
// Add an application command
const command: string = 'apod:open';
app.commands.addCommand(command, {
label: 'Random Astronomy Picture',
execute: () => {
if (!widget || widget.isDisposed) {
const content = new APODWidget();
widget = new MainAreaWidget({content});
widget.id = 'apod-jupyterlab';
widget.title.label = 'Astronomy Picture';
widget.title.closable = true;
}
if (!tracker.has(widget)) {
// Track the state of the widget for later restoration
tracker.add(widget);
}
if (!widget.isAttached) {
// Attach the widget to the main work area if it's not there
app.shell.add(widget, 'main');
}
widget.content.updateAPODImage();
// Activate the widget
app.shell.activateById(widget.id);
}
});
// Add the command to the palette.
palette.addItem({ command, category: 'Tutorial' });
// Track and restore the widget state
let tracker = new WidgetTracker<MainAreaWidget<APODWidget>>({
namespace: 'apod'
});
if (restorer) {
restorer.restore(tracker, {
command,
name: () => 'apod'
});
}
}
Rebuild your extension one last time and refresh your browser tab. Execute the Random Astronomy Picture command and validate that the panel appears with an image in it. Refresh the browser tab again. You should see an Astronomy Picture panel reappear immediately without running the command. Close the panel and refresh the browser tab. You should then not see an Astronomy Picture tab after the refresh.
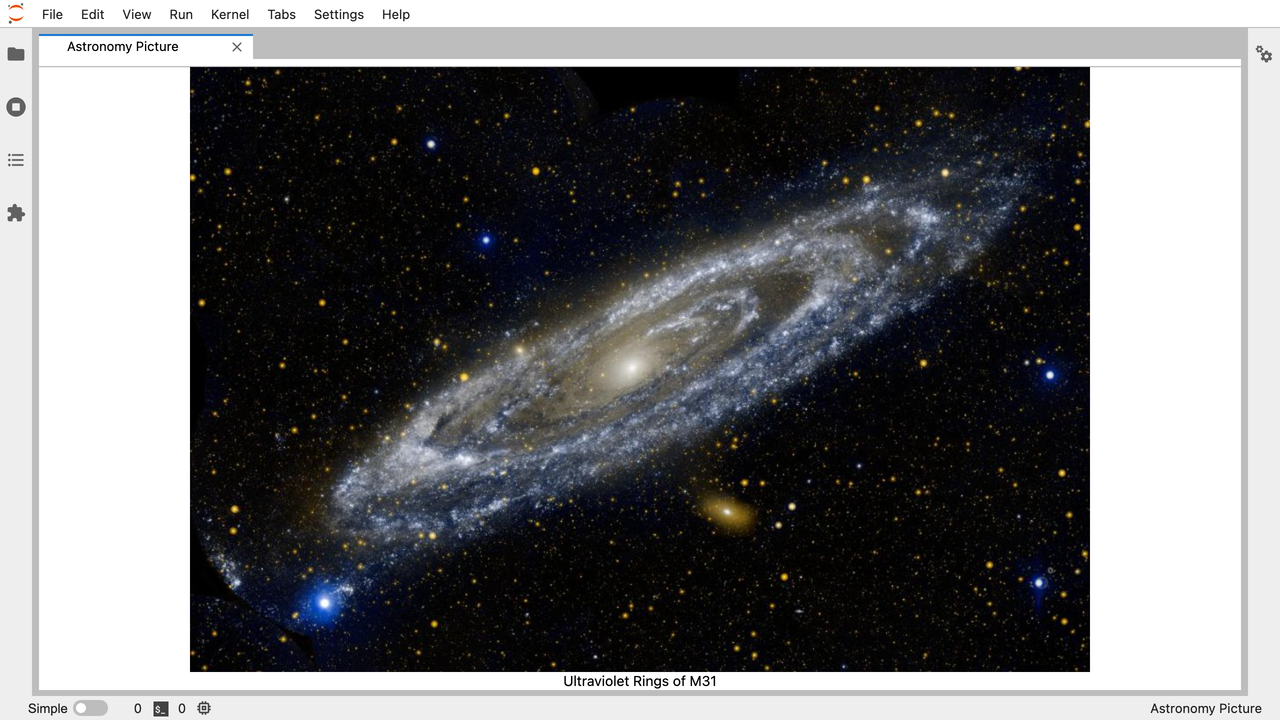
The completed extension, showing the Astronomy Picture of the Day for 24 Jul 2015.¶
Refer to the 05-restore-panel-state tag if your extension is not working correctly. Make a commit when the state of your extension persists properly.
git add src/index.ts
git commit -m 'Restore panel state'
Congratulations! You’ve implemented all of the behaviors laid out at the start of this tutorial.
Packaging your extension¶
JupyterLab extensions for JupyterLab 3.0 can be distributed as Python
packages. The cookiecutter template we used contains all of the Python
packaging instructions in the pyproject.toml file to wrap your extension in a
Python package. Before generating a package, we first need to install build.
pip install build
To create a Python source package (.tar.gz) in the dist/ directory, do:
python -m build -s
To create a Python wheel package (.whl) in the dist/ directory, do:
python -m build
Both of these commands will build the JavaScript into a bundle in the
jupyterlab_apod/labextension/static directory, which is then distributed with the
Python package. This bundle will include any necessary JavaScript dependencies
as well. You may want to check in the jupyterlab_apod/labextension/static directory to
retain a record of what JavaScript is distributed in your package, or you may
want to keep this “build artifact” out of your source repository history.
You can now try installing your extension as a user would. Open a new terminal and run the following commands to create a new environment and install your extension.
conda create -n jupyterlab-apod jupyterlab
conda activate jupyterlab-apod
pip install jupyterlab_apod/dist/jupyterlab_apod-0.1.0-py3-none-any.whl
jupyter lab
You should see a fresh JupyterLab browser tab appear. When it does, execute the Random Astronomy Picture command to check that your extension works.
Publishing your extension¶
You can publish your Python package to the PyPI or
conda-forge repositories so users can easily
install the extension using pip or conda.
You may want to also publish your extension as a JavaScript package to the npm package repository for several reasons:
Distributing an extension as an npm package allows users to compile the extension into JupyterLab explicitly (similar to how was done in JupyterLab versions 1 and 2), which leads to a more optimal JupyterLab package.
As we saw above, JupyterLab enables extensions to use services provided by other extensions. For example, our extension above uses the
ICommandPaletteandILayoutRestorerservices provided by core extensions in JupyterLab. We were able to tell JupyterLab we required these services by importing their tokens from the@jupyterlab/apputilsand@jupyterlab/applicationnpm packages and listing them in our plugin definition. If you want to provide a service to the JupyterLab system for other extensions to use, you will need to publish your JavaScript package to npm so other extensions can depend on it and import and require your token.
Automated Releases¶
If you used the cookiecutter to bootstrap your extension, the repository should already be compatible with the Jupyter Releaser.
The Jupyter Releaser provides a set of GitHub Actions Workflows to:
Generate a new entry in the Changelog
Draft a new release
Publish the release to
PyPIandnpm
For more information on how to run the release workflows, check out the documentation: https://github.com/jupyter-server/jupyter_releaser
Learn more¶
You’ve completed the tutorial. Nicely done! If you want to keep learning, here are some suggestions about what to try next:
Add the image description that comes in the API response to the panel.
Assign a default hotkey to the Random Astronomy Picture command.
Make the image a link to the picture on the NASA website (URLs are of the form
https://apod.nasa.gov/apod/apYYMMDD.html).Make the image title and description update after the image loads so that the picture and description are always synced.
Give users the ability to pin pictures in separate, permanent panels.
Add a setting for the user to put in their API key so they can make many more requests per hour than the demo key allows.
Push your extension git repository to GitHub.
Learn how to write other kinds of extensions.