Debugger#
JupyterLab ships with a Debugger front-end by default.
This means that notebooks, code consoles and files can be debugged from JupyterLab directly!
Requirements#
For the debugger to be enabled and visible, a kernel with support for debugging is required.
Here is a list of kernels that are known to be supporting the Jupyter Debug Protocol:
xeus-python: Jupyter kernel for the Python programming language
xeus-robot: Jupyter kernel for Robot Framework
ipykernel: IPython Kernel for Jupyter
common-lisp-jupyter: Common Lisp Kernel for Jupyter
Other Jupyter Kernels can also support debugging and be compatible with the JupyterLab debugger by implementing the Jupyter Debugger Protocol.
If you know of other kernels with support for debugging, please open a PR to add them to this list.
Here is an example of how to install ipykernel and xeus-python in a new conda environment:
conda create -n jupyterlab-debugger -c conda-forge jupyterlab=3 "ipykernel>=6" xeus-python
conda activate jupyterlab-debugger
Usage#
Here is a screencast to enable the debugger and set up breakpoints. The various steps are described more in depth below.
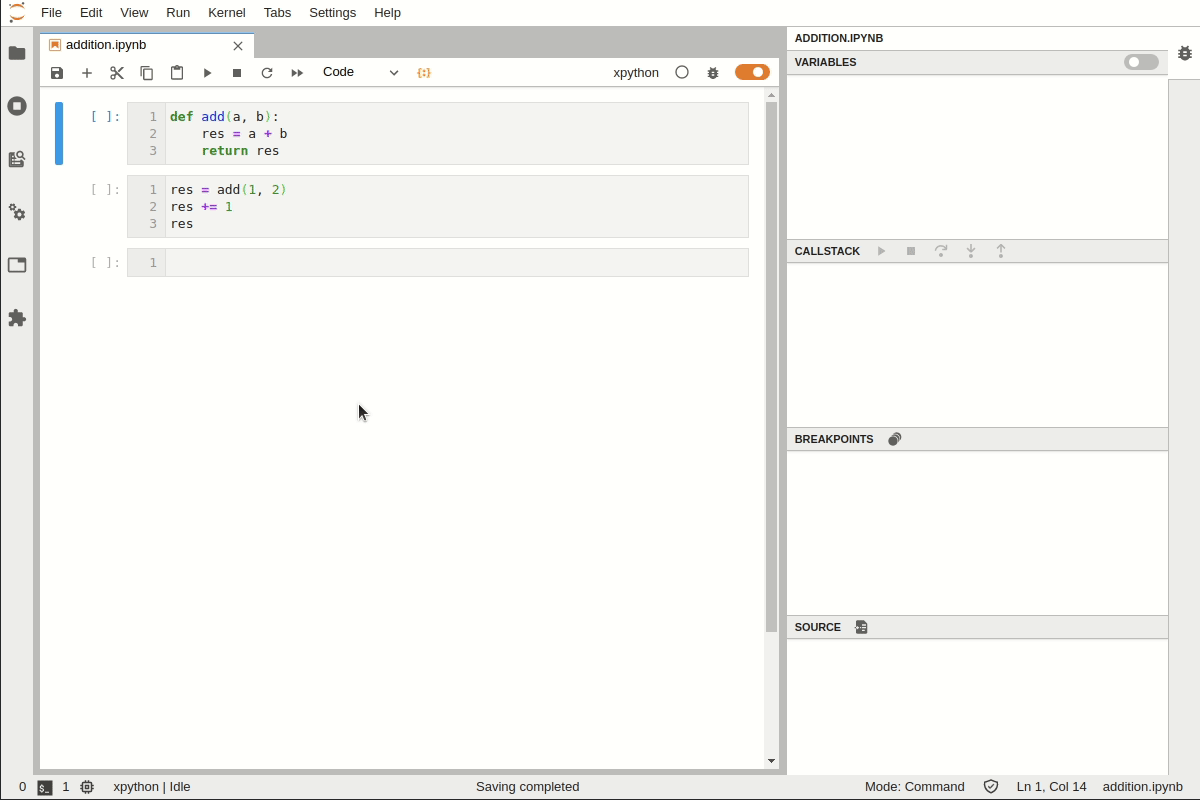
Use a kernel supporting debugger#
First, you will need to check that the kernel supports debugging. If so, the bug icon in the upper-right corner of the notebook will be enabled.

Debug code in notebook#
Now let’s enable the debugger for this notebook. The debugger can be enabled by toggling the bug button on in the upper-right corner of the notebook:

Once debugging has been enabled, we can set breakpoints and step into the code.
Let’s define a function that adds two elements:
def add(a, b):
res = a + b
return res
We can call the function and print the result:
result = add(1, 2)
print(result)
Now let’s go back to the first code cell and click on the gutter on line number 2 to add a breakpoint:
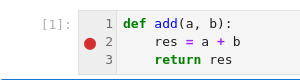
Then let’s execute the second code cell by clicking on the _Run_ button:
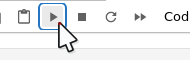
The execution stops where the breakpoint is set:
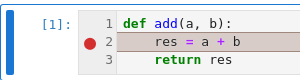
Explore the code state#
Exploring the code state is done with the debugger sidebar. It shows a variable explorer, a list of breakpoints, a source preview and the possibility to navigate the call stack.
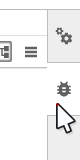
Variables
Variables can be explored using a tree view and a table view:
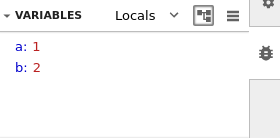
Call stack
You can step into the code, and continue the execution using the debug actions:
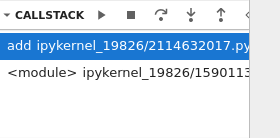
Breakpoints
New breakpoints can be added and removed while the execution is stopped, and they will be shown in the list of breakpoints:
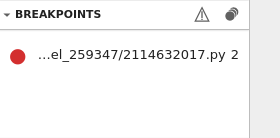
Source
The source panel shows the source of the current file being debugged:
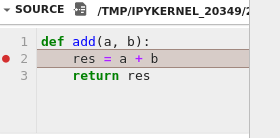
If the source corresponds to a cell that has been deleted, clicking on the Open in Main Area button will open a read-only view of the source.