Working with Files#
Opening Files#
The file browser and File menu enable you to work with files and directories on your system. This includes opening, creating, deleting, renaming, downloading, copying, and sharing files and directories.
The file browser is in the left sidebar Files tab:
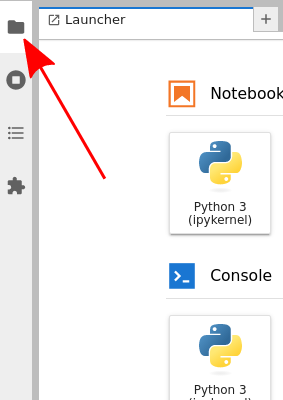
Many actions on files can also be carried out in the File menu:
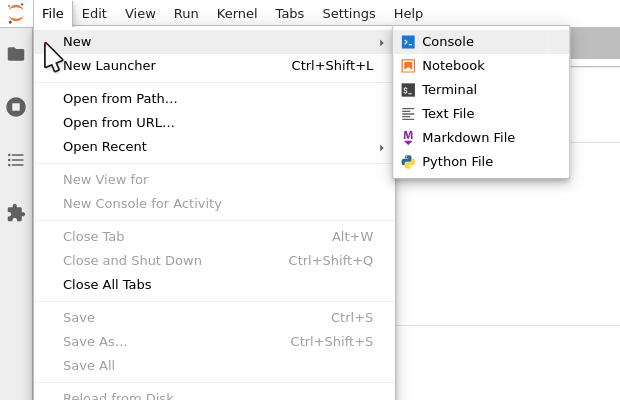
To open any file, double-click on its name in the file browser:
You can also drag a file into the main work area to create a new tab:
Many files types have multiple viewers/editors. For example, you can open a Markdown file in a text editor or as rendered HTML. A JupyterLab extension can also add new viewers/editors for files. To open a file in a non-default viewer/editor, right-click on its name in the file browser and use the “Open With…” submenu to select the viewer/editor:
A single file can be open simultaneously in multiple viewer/editors and they will remain in sync:
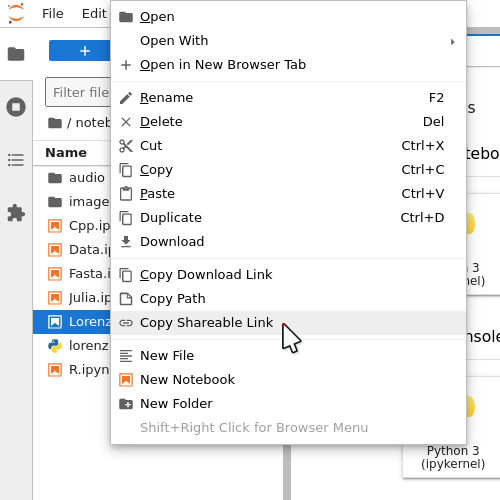
Right-click on a file or directory and select “Copy Path” to copy the filesystem relative path. This can be used for passing arguments to open files in functions called in various kernels. If you want to copy the filesystem absolute path, you must add the jupyterlab server config LabServerApp.copy_absolute_path=True and ServerApp.root_dir = ‘xxx’.
Creating Files and Activities#
Create new files or activities by clicking the + button at the top
of the file browser. This will open a new Launcher tab in the main work area,
which enables you to pick an activity and kernel:
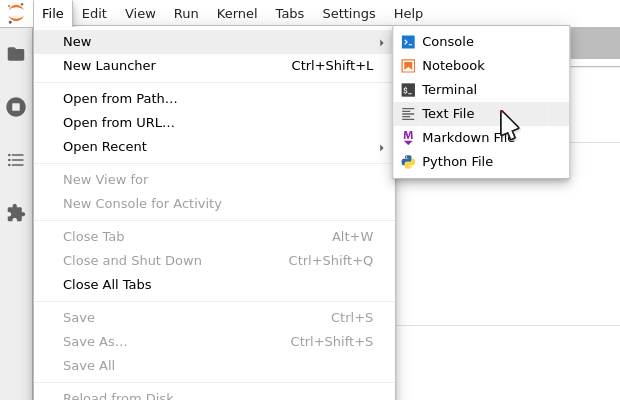
The current working directory of a new activity or document will be the directory listed in the file browser (except for a terminal, which always starts in the root directory of the file browser):
A new file is created with a default name. Rename a file by right-clicking on its name in the file browser and selecting “Rename” from the context menu:
Uploading and Downloading#
Files can be uploaded to the current directory of the file browser by dragging and dropping files onto the file browser, or by clicking the “Upload Files” button at the top of the file browser:
Any file in JupyterLab can be downloaded by right-clicking its name in the file browser and selecting “Download” from the context menu: